Lock Screen and Desktop Wallpaper
This article focuses on managing the lock screen and desktop wallpaper across corporate devices to help maintain a consistent corporate identity and convey important information.
Prerequisites
-
Microsoft Intune subscription.
-
Administrative access to the Microsoft Intune admin center.
-
Two wallpaper images (one for the lock screen and one for the desktop), stored in a publicly accessible location.
Hosting options
Before proceeding, the lock screen image must be stored in a publicly accessible location. Consider these hosting options:
Steps to Set Lock Screen and Desktop Image
Sign in to Microsoft Intune Admin Center
- Navigate to the Microsoft Intune admin center and sign in with your administrative credentials.
Create a Dynamic Group for Corporate Devices
You can either follow the steps below or visit this article
Details
- In the left-hand navigation pane, select Groups > New group.
- Group Type: Select Security.
- Group Name: Enter a meaningful name for the group (e.g., "Corporate Devices").
- Group Description: Provide a description for the group.
- Membership Type: Select Dynamic Device.
- Click on Add dynamic query and use the following rule:
(device.deviceOwnership -eq "Corporate") - Click Save to create the group.
Create a Device Configuration Profile
- In the Intune admin center, go to Devices > Configuration profiles > Create profile.
- Platform: Select Windows 10 and later.
- Profile Type: Select Templates > Device restrictions.
- Name: Enter a name for the profile (e.g., "Corporate Wallpaper Settings").
- Description: Provide a description for the profile.
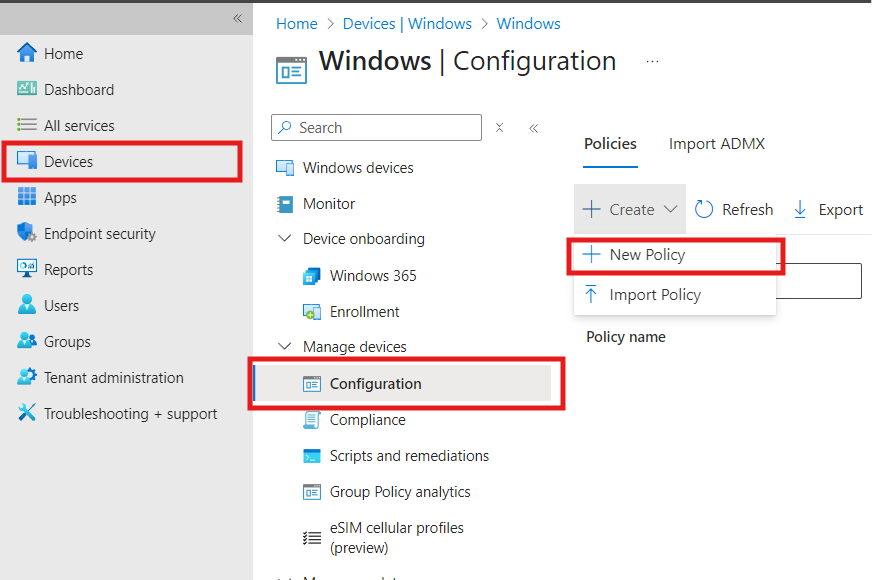
Configure Lock Screen Image
- Under Settings, select Locked Screen Experience.
- Lock screen image URL: Enter the URL of the lock screen wallpaper image.
- Desktop background URL: Enter the URL of the desktop wallpaper image.
- Click Next.
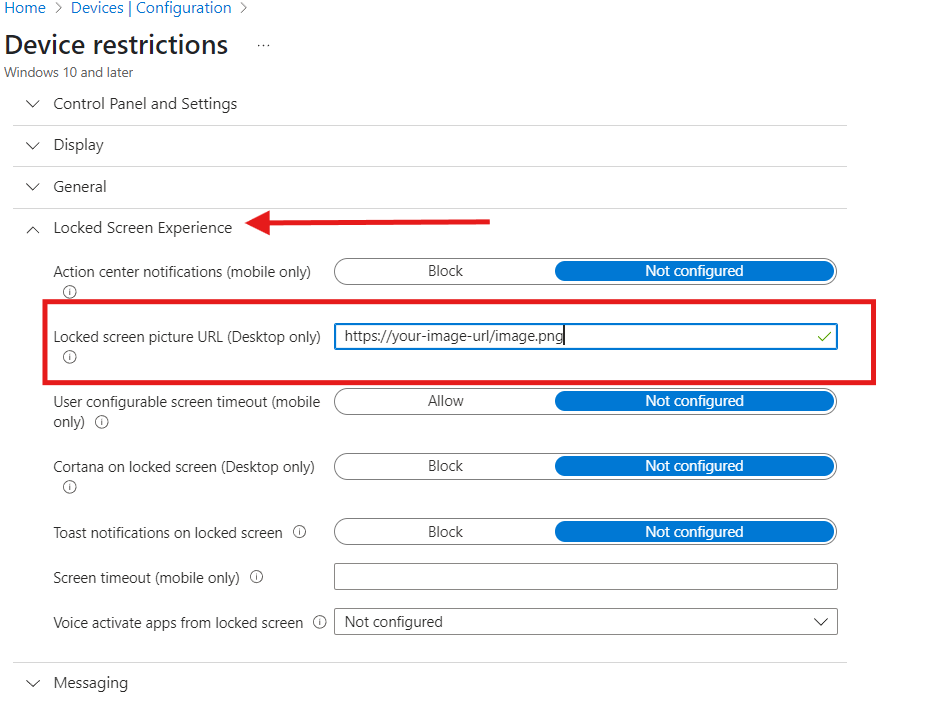
Configure Desktop Wallpaper
- Under Settings, select Personalization.
- Lock screen image URL: Enter the URL of the lock screen wallpaper image.
- Desktop background URL: Enter the URL of the desktop wallpaper image.
- Click Next.
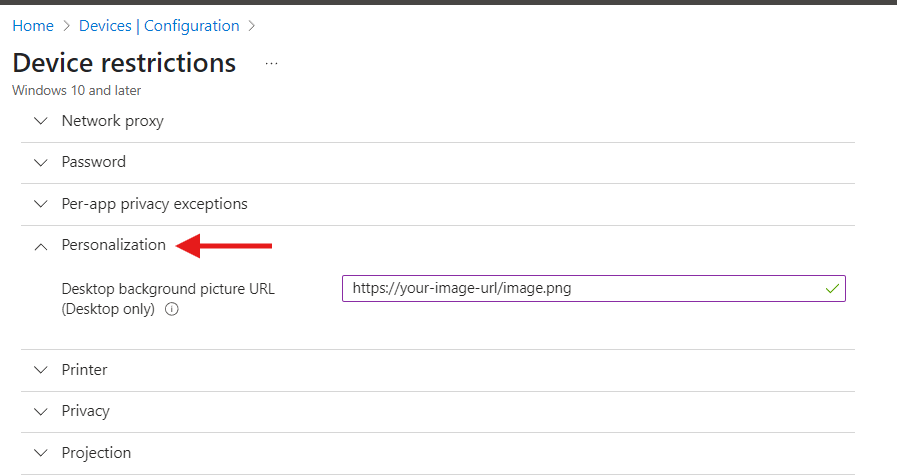
- Assign the Profile to the Dynamic Group:
- Under Assignments, select Included groups > Add groups.
- Select the dynamic group created in step 2 (e.g., "Corporate Devices").
- Click Next and then Create to save the profile.
Verification:
- Once the profile is assigned, the settings will be applied to all devices in the dynamic group. You can verify the deployment by checking the lock screen and desktop wallpaper on the target devices.
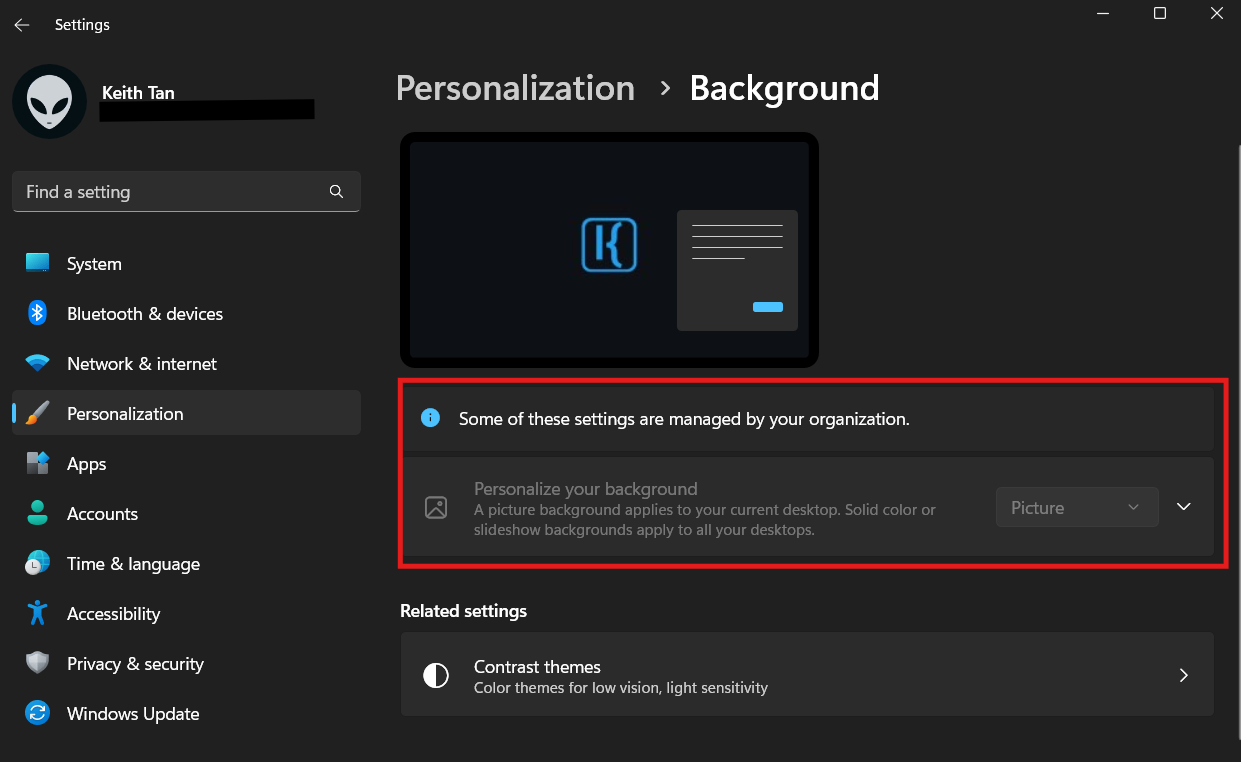
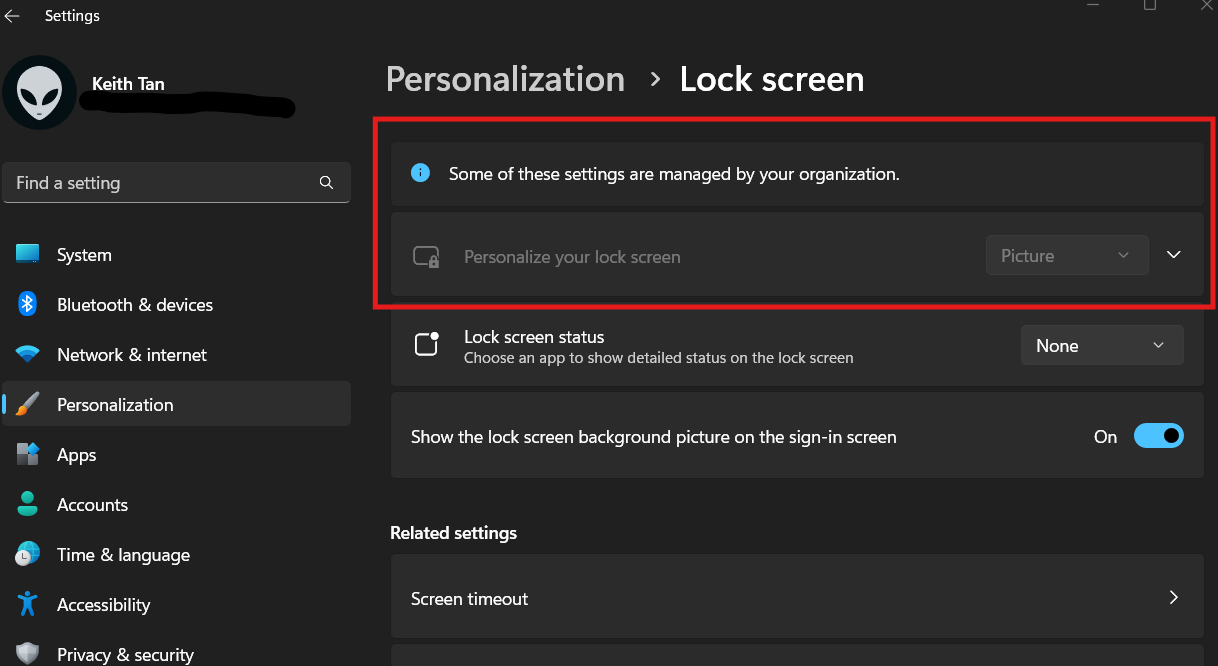
Summary
While users can set their own wallpapers, managing lock screen and desktop images centrally with Intune ensures a consistent and professional appearance across all devices. This approach provides several benefits:
- Security Information: Centralized wallpaper management lets organizations display important security reminders and emergency contact details on lock screens and desktops.
- Corporate Identity: Uniform corporate wallpapers across devices reinforce brand identity, showcasing the company logo, colors, and branding to leave a lasting impression on clients and visitors.
For more detailed information: